Everflow Integration
Overview
This article outlines how to track data from CheckoutChamp in Everflow. This includes guides for setting up your campaign, as well as postback URLs in the CheckoutChamp platform, in addition to setting up the Offer accordingly and testing it in Everflow.
About Everflow Everflow is the smarter Partner Marketing Platform for driving performance from every partnership: Affiliate, Influencers, In-App, and Media Buying channels. Track performance without links, dive deep into any reporting data point and block fraud automatically. Unlock the true potential of partnerships.
Setting up the campaign in CheckoutChamp
Step #1
Log in to your Checkout Champ account. Then, set up a campaign and new affiliate if you have not already done so.
Step #2
After you have set up a campaign and an affiliate, make sure that the affiliate is added to the campaign. Then, navigate to CRM > Affiliates, and click on the Edit button for the desired affiliate.
Step #3
Copy the Tracking String from their page.

Setting up the Offer in Everflow
Step #1
Click on Offers > Add.
Step #2
For the Base Destination URL, use the landing page that you've integrated with Checkout Champ, and append their tracking string.
Example:
Landing Page: https://www.yourdomain.com/
Tracking String: ?affId=56789&c1=[c1]&c2=[c2]&c3=[c3]
Add it to Everflow as the Base Destination as shown below.
https://www.yourdomain.com/?affId=56789&c1={affiliate_id}&c2={optional}&c3={transaction_id}

On the Tracking & Controls page, make sure to select Server Postback as the Conversion Method.
Step #3
When you are done setting up and adding the offer, copy the postback URL from the offer page.
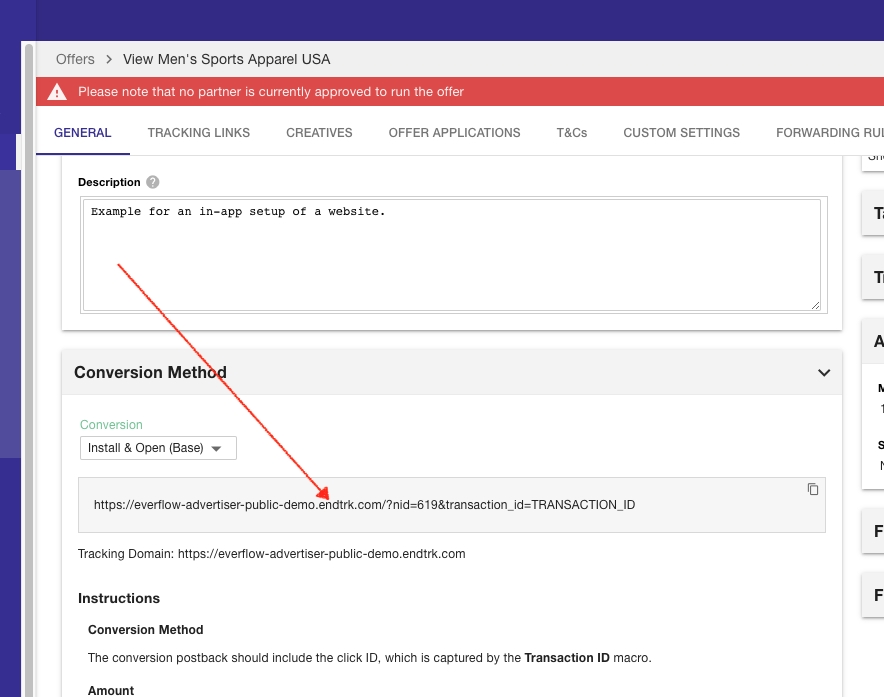
Setting up your Postback URL in CheckoutChamp
Step #1
Go back to Checkout Champ and go to CRM > Affiliates, and click on the Edit button for the desired affiliate. Then, click the Pixels tab.

Step #2
Click the + button, and set up the pixel as shown below. Be sure to select the pixel type: Postback. Then, click Create Pixel.

Adjust landing page to send the affiliate information
In order for Everflow to be attributed to a click, a partial, or a sale, you will need to have your site developer pass the affId (assigned within the affiliate profile) on your API requests to the CRM.
If you are using CheckoutChamp’s funnel builder or form-code - As long as the affId and passed values are inside the URL, these will be stored to the click and also the lead or sale that occurs. Please be sure to follow this article to generate Everflow’s transaction_id on the page: Everflow
If you are using Direct API - Have your developer send the Base Destination URL into the requestUri on the first Import Click call that is made. This API call should be made once the customer lands on that first page of the funnel. The response from this API request will return a sessionId. Pass this sessionId on all subsequent API calls for the customer so they are all connected to the same session containing the affiliate parameters. Please view our Suggested API Flow article for more information on using the Import Click API
You can also parse the affiliateId and passed values and send them into the Import Lead or Import Order API request by using the affId and sourceValue1-5 parameters.
Testing the Pixel in Everflow
Navigate to Offers - Manage > Click on the offer > Tracking Links tab. From here, copy an Advertiser Test Tracking Link. Paste it into your browser and generate a conversion to confirm it fires to Everflow.
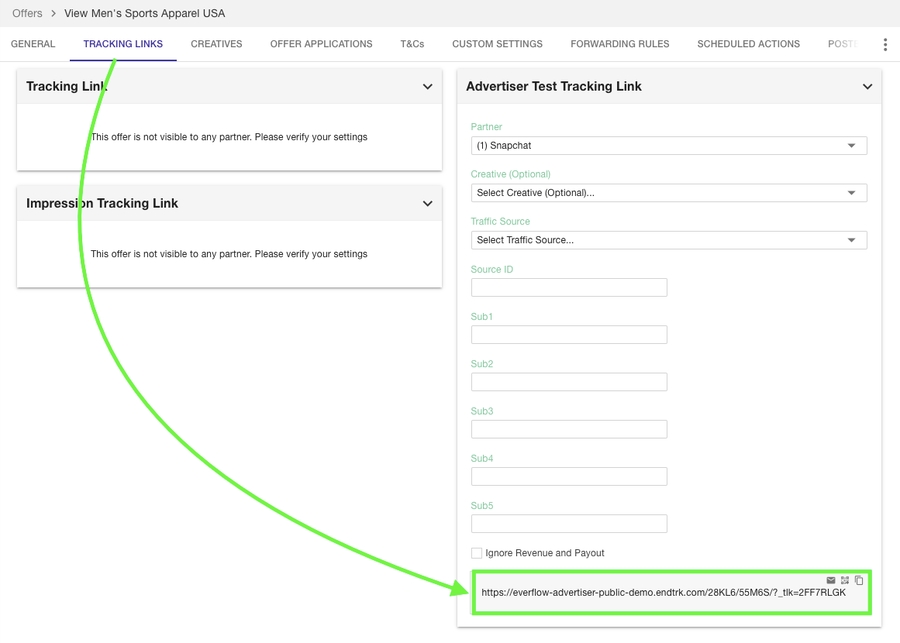
If you are having any difficulties getting pixels to fire, you can follow our Troubleshooting CPA Pixels article to see what might be missing from the configuration.
NEED HELP? OUR CUSTOMER SUCCESS TEAM IS HERE FOR YOU!
You can reach out any time in-platform via Chat or by emailing [email protected].
Last updated